Keys
> User Guide: Get Started · Encrypt · Decrypt · Keys · Confidants · Notifications · Settings · Agent 101 · Collaborator 101
Use the Keys function to manage the keys of any encrypted ".kode" files for which you have Key Owner privileges (Personal or Enterprise Circle Member).
> Share Keys · Unshare Keys · Audit Keys
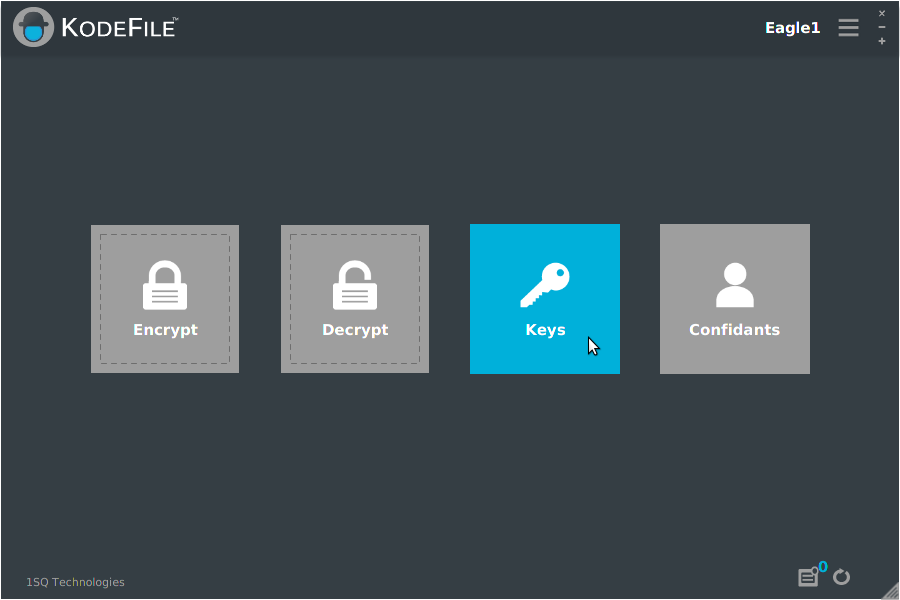
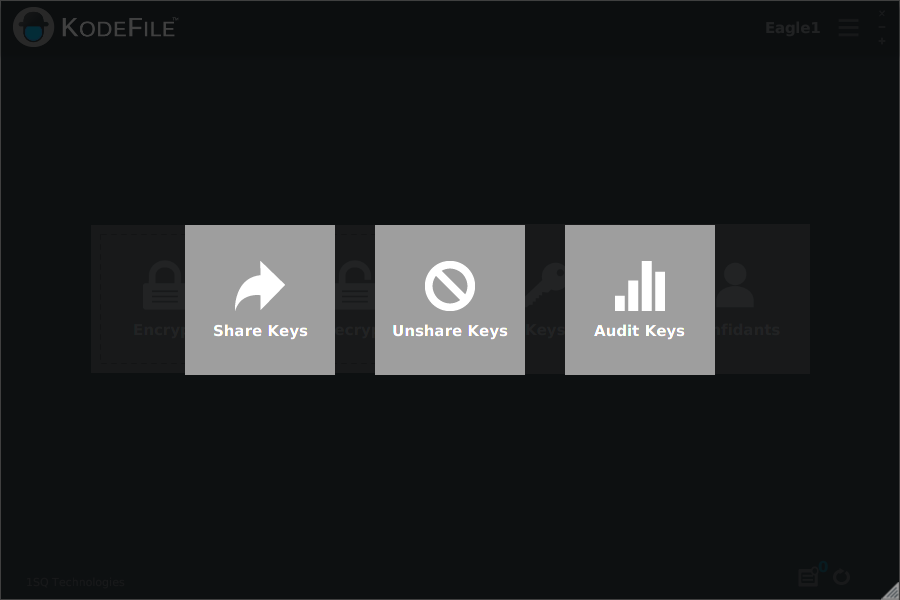
Click the "Keys" button to launch the Keys Menu.
Share Keys
Share the key for any file for which you have Key Owner privileges (Personal or Enterprise Circle Member).
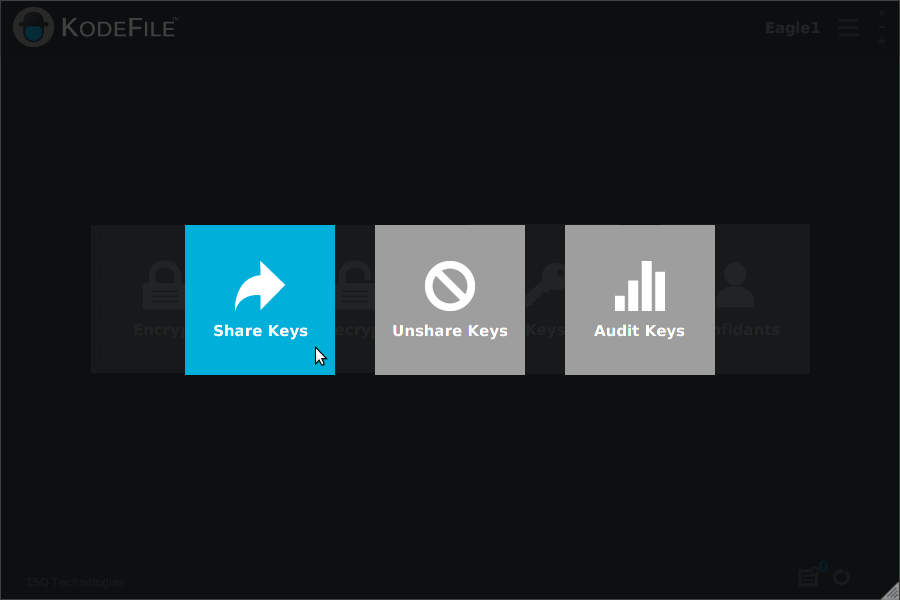
Step 1: File Selection
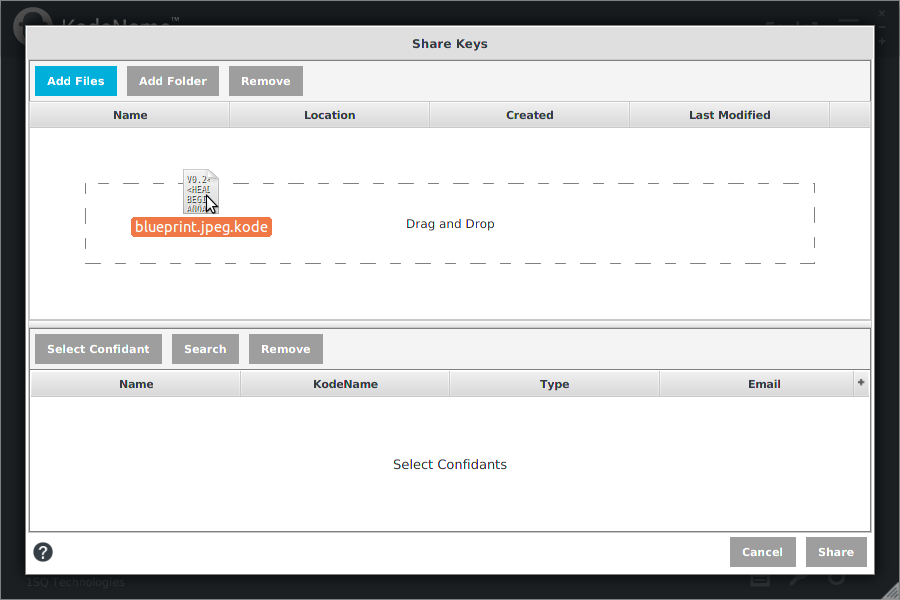
Select which files' keys you want to share. Drag and drop any ".kode" files or folders from your active workspace/desktop into the table area or click the "Add" buttons.
Edit your selection by highlighting items in the table and clicking the "Remove" button.
Note: If you elect to "Share Keys" immediately after encrypting files, the encrypted items are pre-loaded for you.
Step 2: Confidant Selection
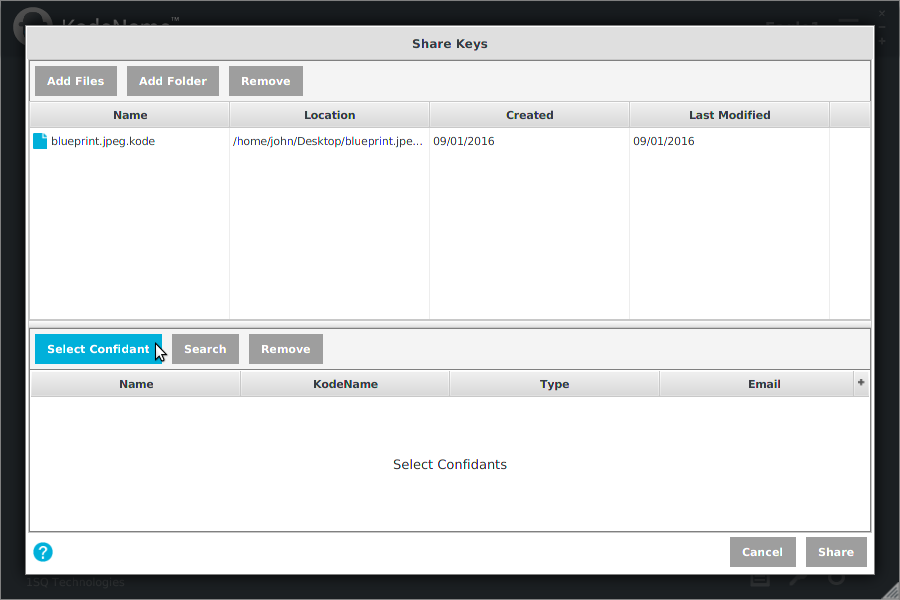
Select with whom you want to share the keys. Select from your Confidants List or search to find KodeFile members.
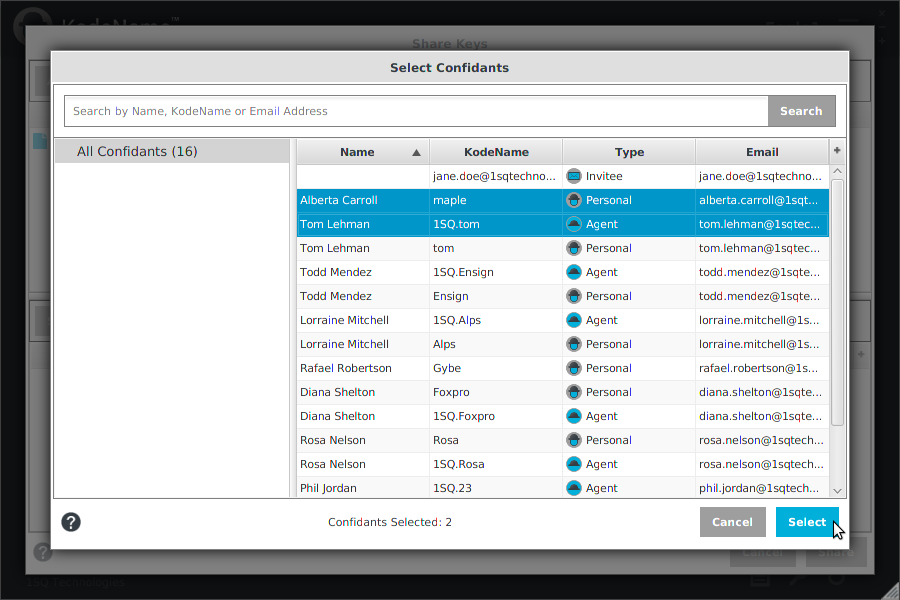
If you want to share keys with someone who is not yet a KodeFile member, simply search their email address and add them as an Invitee Confidant. Learn More
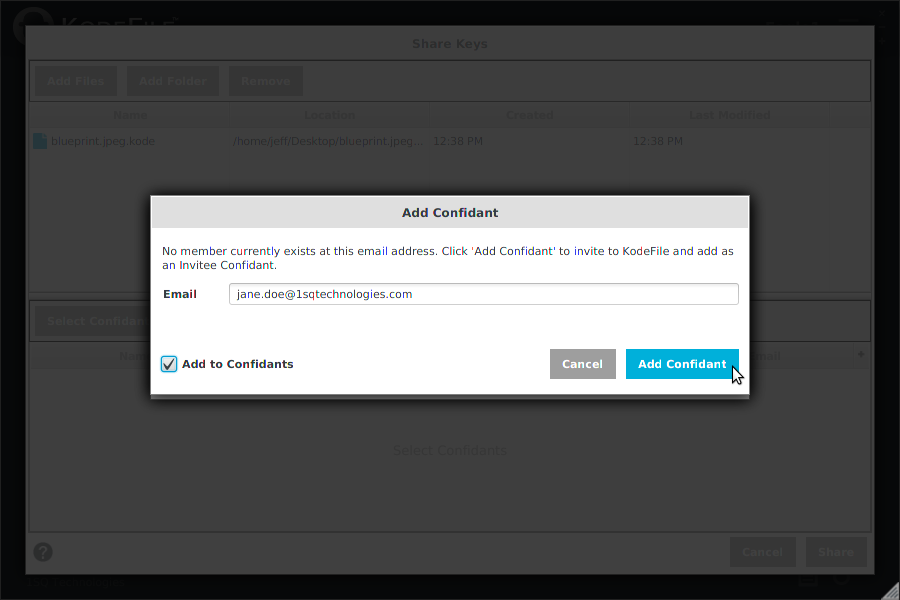
Step 3: Share
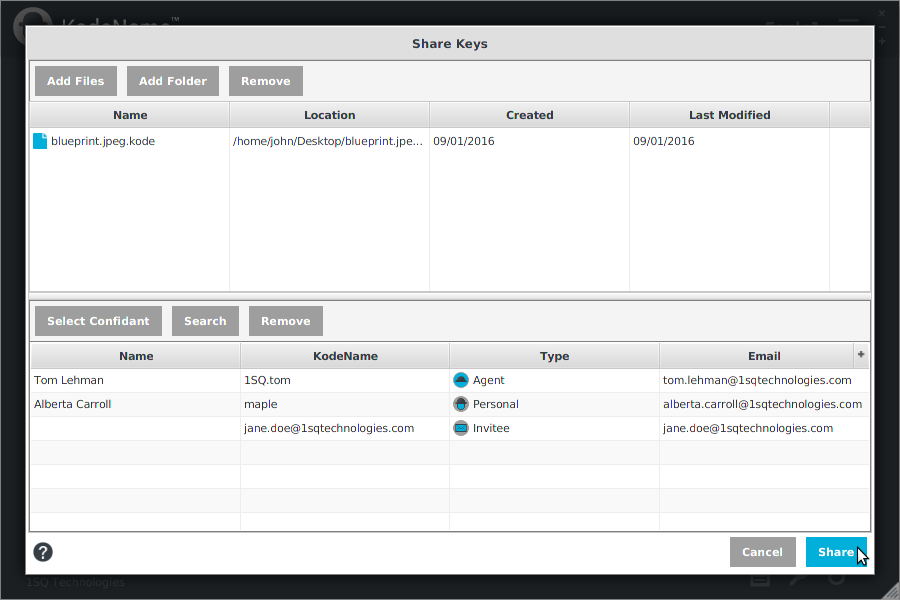
Click "Share". A confirmation screen will appear after the key share task is complete.
If there are any errors during the share task, you will be presented with an error log.
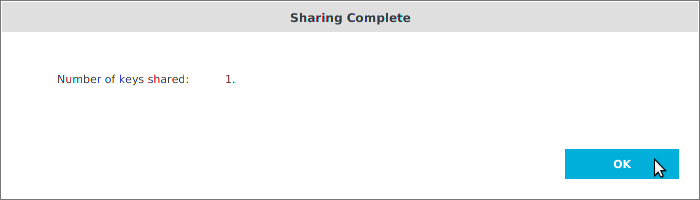
Click "OK". The keys for your selected files are now shared with your selected Confidants.
Unshare Keys
Unshare the key for any file for which you have Key Owner privileges (Personal or Enterprise Circle Member).
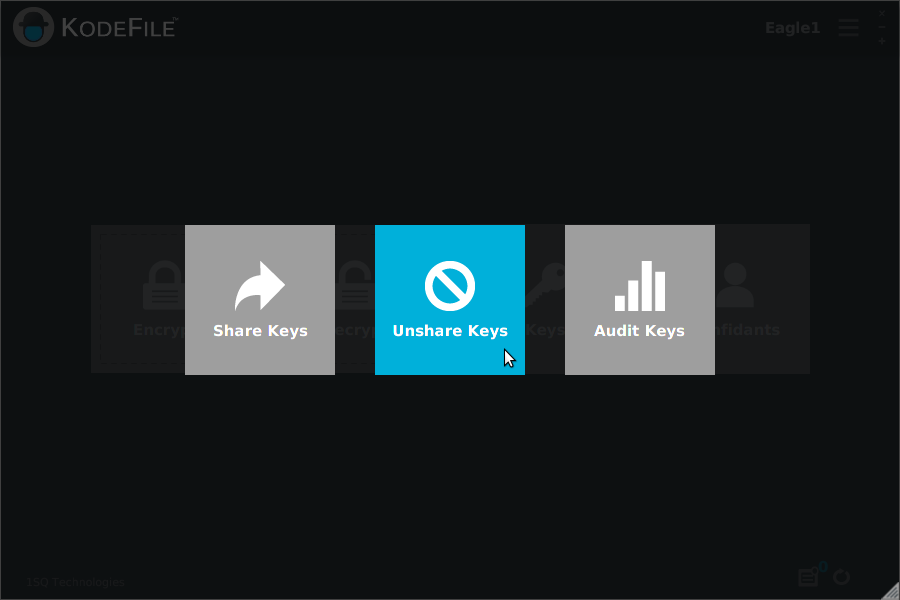
Step 1: File Selection
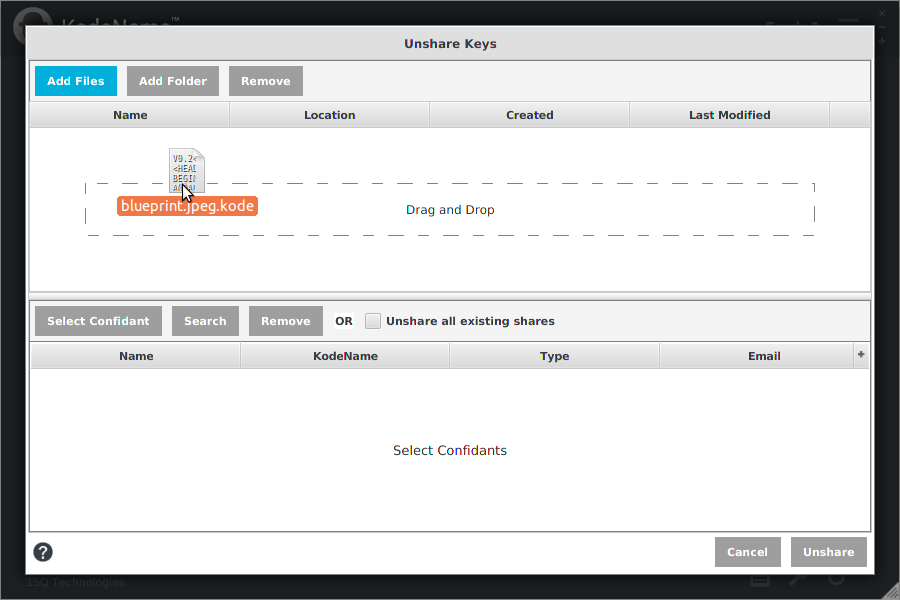
Select which files' keys you want to unshare. Drag and drop any ".kode" files or folders from your active workspace/desktop into the table area or click the "Add" buttons.
Edit your selection by highlighting items in the table and clicking the "Remove" button.
Step 2: Confidant Selection
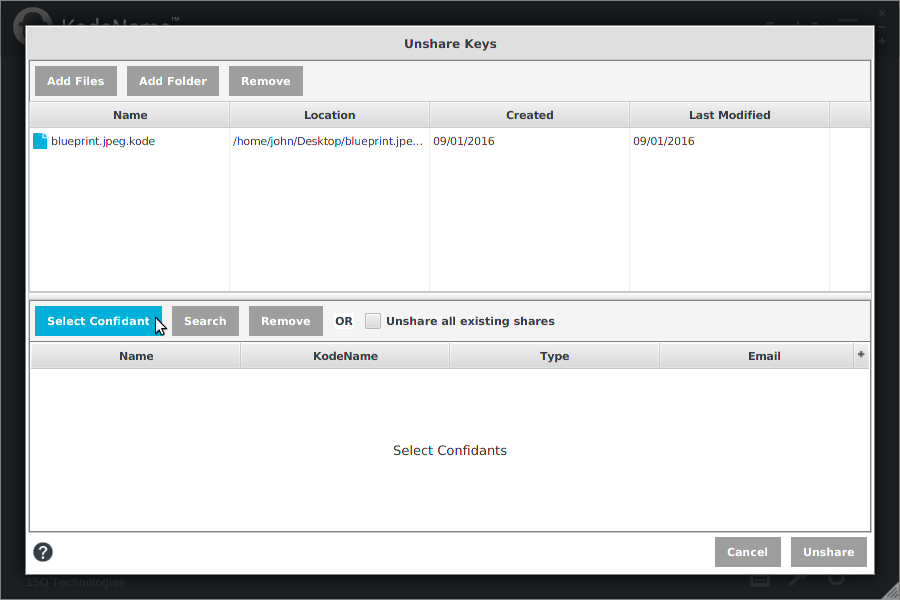
Select with whom you want to unshare the keys. Select from your Confidants List or search to find KodeFile members.
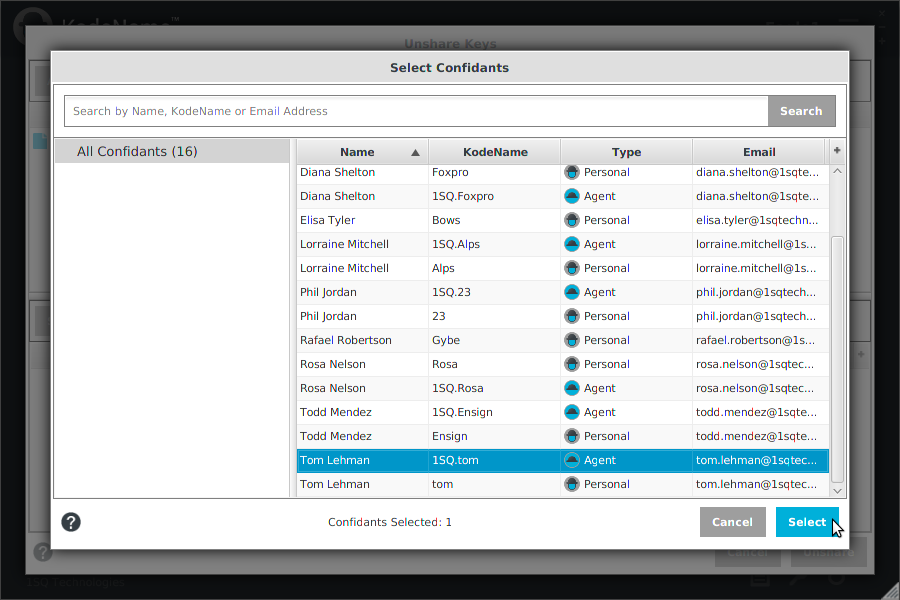
Or if you want to unshare the keys with everyone you ever shared with, click the "Unshare all existing shares" checkbox.
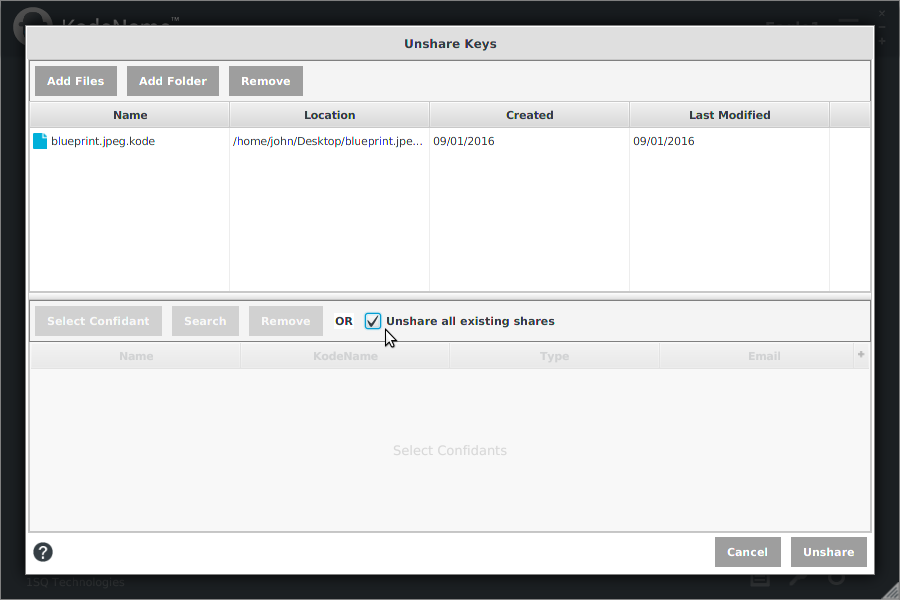
Step 3: Unshare

Click "Unshare". A confirmation screen will appear after the key unshare task is complete.
If there are any errors during the unshare task, you will be presented with an error log.
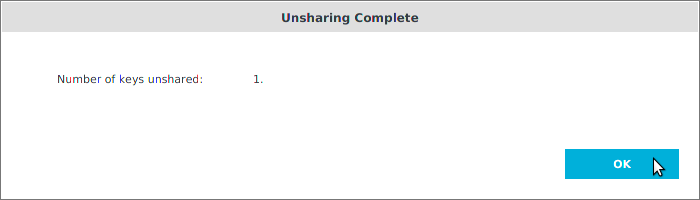
Click "OK". The keys for your selected files are now unshared with your selected Confidants or all existing shares.
Audit Keys
Audit the key usage for any file for which you have Key Owner privileges (Personal or Enterprise Circle Member).
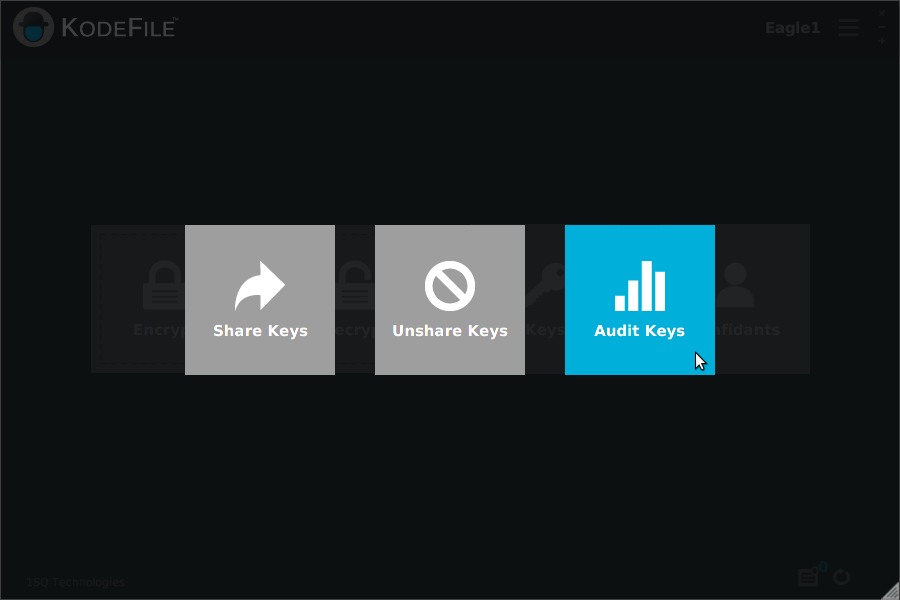
Step 1: File Selection
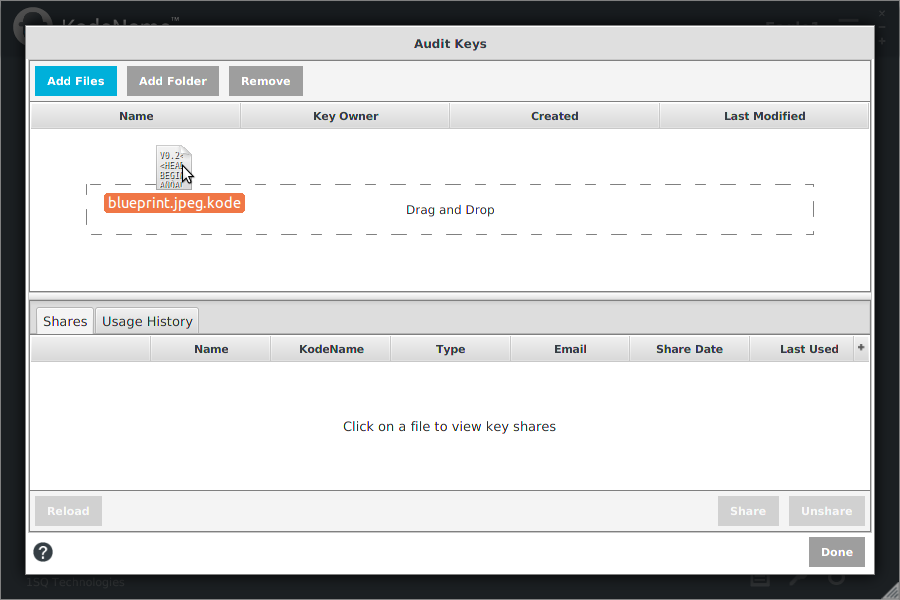
Select which files' keys you want to audit. Drag and drop any ".kode" files or folders from your active workspace/desktop into the table area or click the "Add" buttons.
Edit your selection by highlighting items in the table and clicking the "Remove" button.
Step 2: Load Audit Information
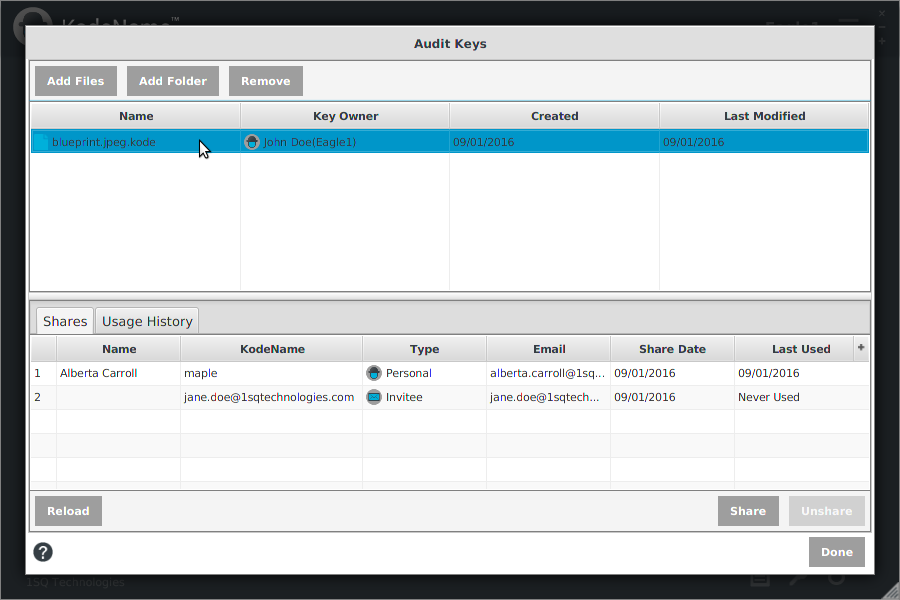
Click on a file in the table to load its audit information. If you do not have Key Owner privileges for the file, permission to view the audit information is denied.
The "Shares" tab displays the key's existing shares (Confidants who can currently use the key to decrypt).
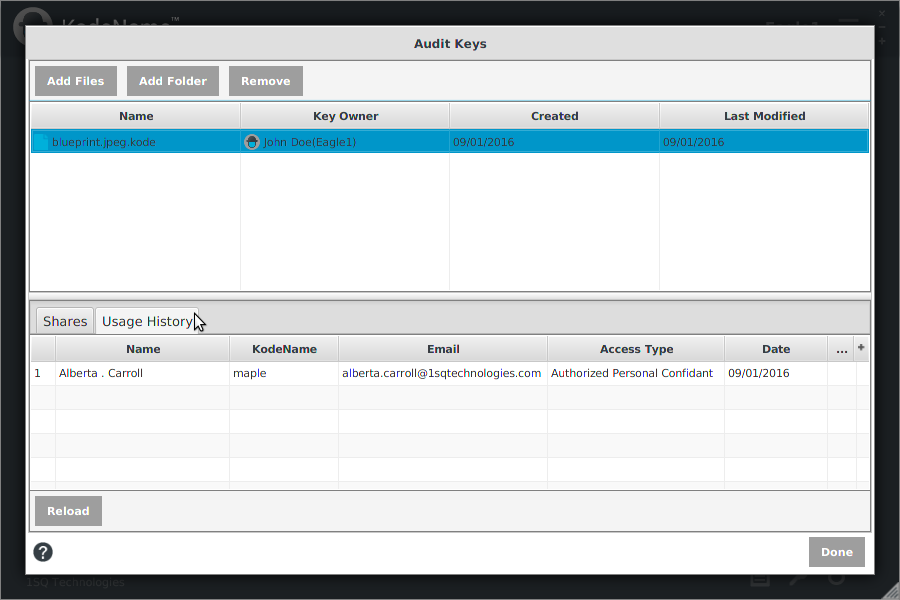
The "Usage History" tab displays who has used the key to decrypt the file and when.
Step 3: Unshare or Share (Optional)
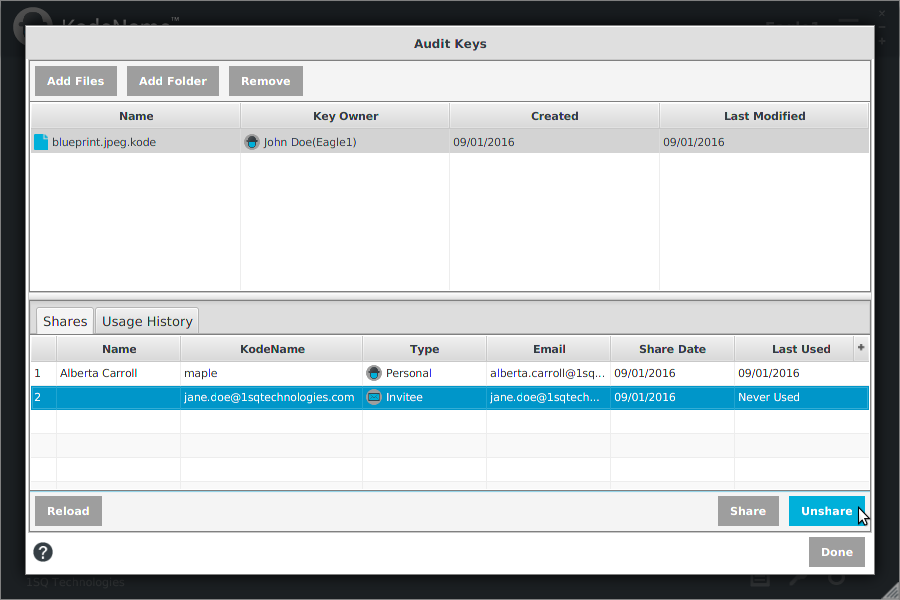
To unshare an existing key share, click on a row in the "Shares" table and click "Unshare".
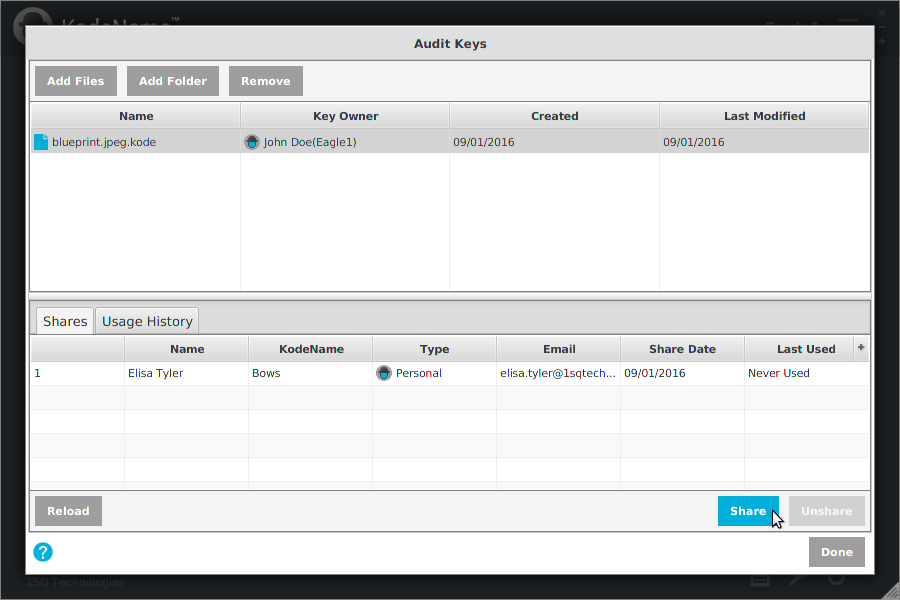
To share the file's key with additional Confidants, click "Share". Select from your Confidant List and click "Share".
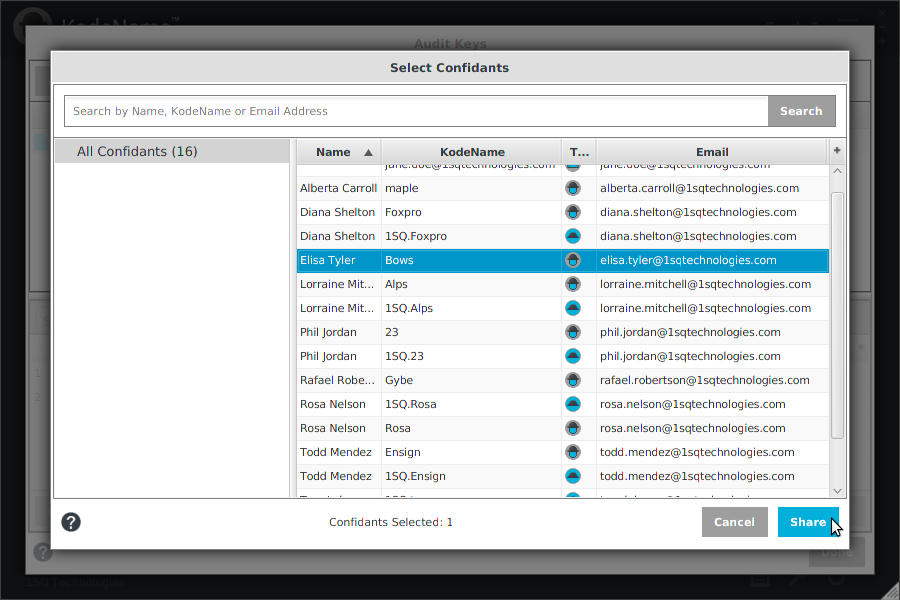
The "Shares" table is updated with the current key shares.
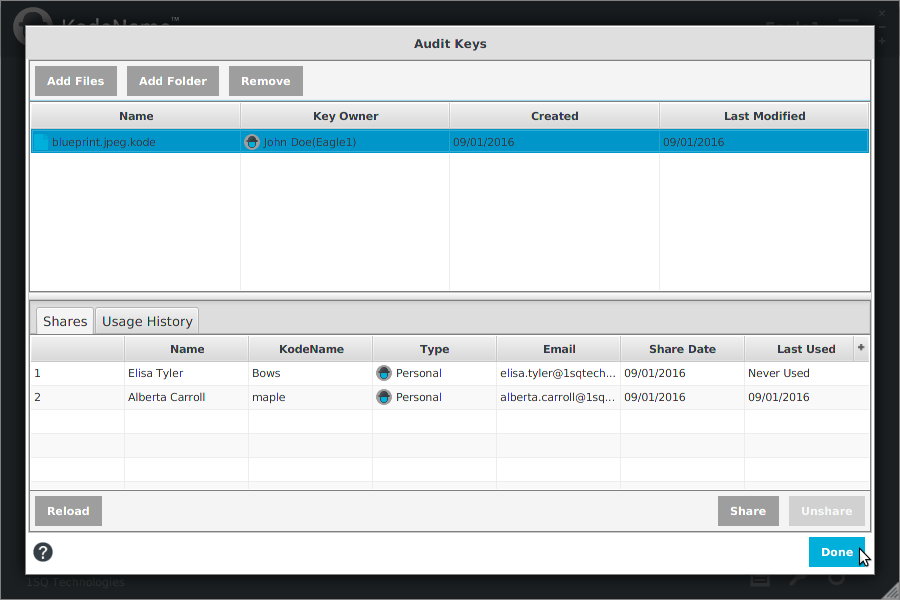
Click "Done" to exit the Audit screen.